저번 포스팅에서 컴퓨터 견적을 짜보고 조립까지 진행했었다.
그러면 조립까지 마치면 우리는 pc방처럼 컴퓨터를 바로 사용할 수 있을까? 그건 아니다.
우리가 익숙한 인터페이스인 윈도우를 깔아주어야 비로소 사용하기 편한 상태가 된다. 그 외에도 입맛에 맞게 드라이버 설치, 랜선연결응용 프로그램 설치까지 진행해주면 된다. 오늘 나는 윈도우 11을 설치하려 한다.
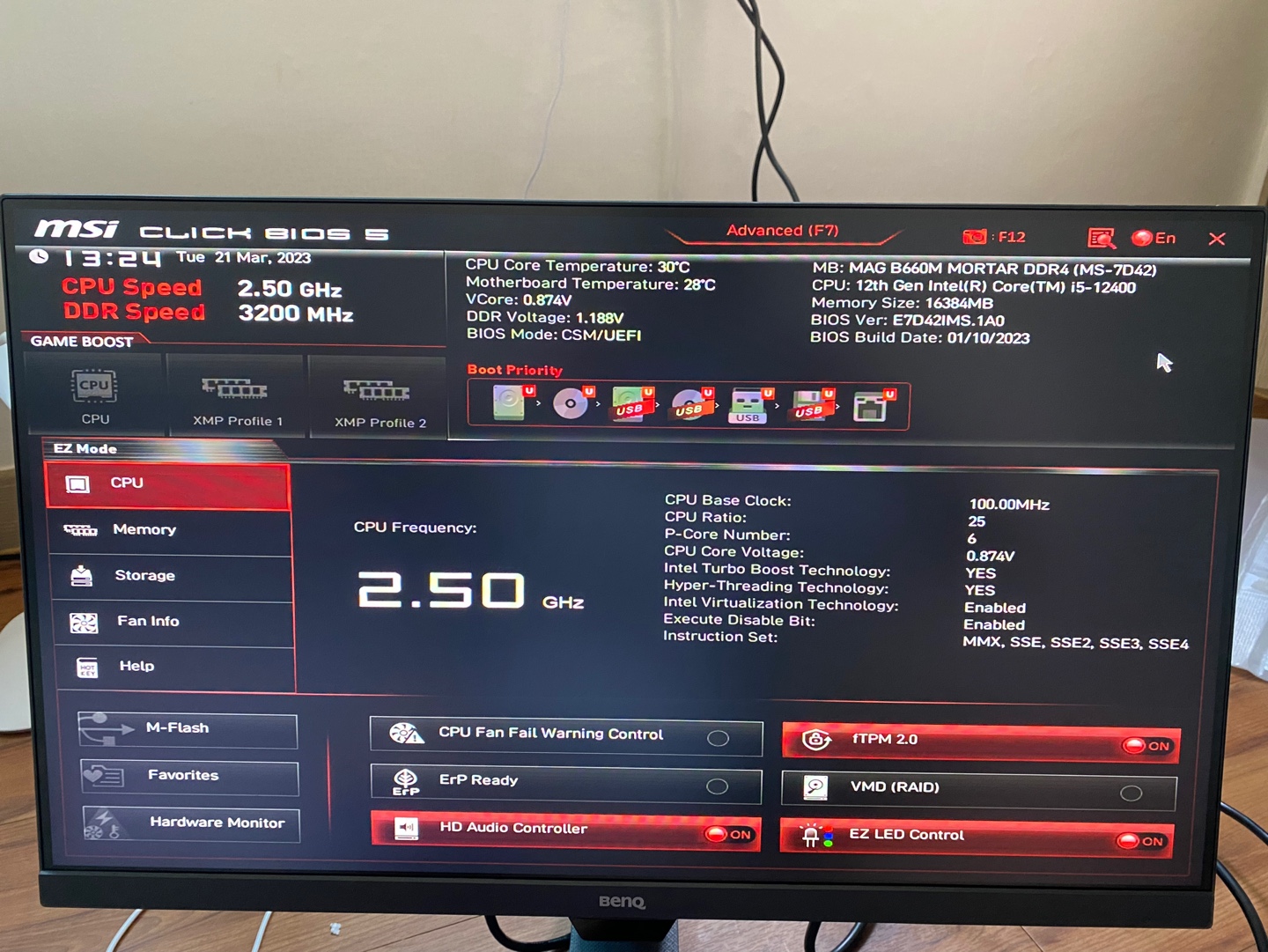
위 사진은 윈도우가 없는 상태에서 pc를 부팅시켰을 때 나오는 화면이다. 아마 컴퓨터 부품 사에서 초기 설정을 저렇게 해놓았을 것으로 추측한다. 운영체제가 없는 프리도스형 노트북을 처음 샀을 때는 저런 화면 보단 그냥 까만 화면에 명령어를 입력하는 터미널 형식으로 나온다. 노트북에 윈도우11 설치하는 방식도 데스크탑이랑 같으니 참고하면 좋을 듯 하다.
운영체제를 설치하기 위해선 pc에 운영체제가 설치되어있는 외부 메모리를 인식시켜주어서 메모리 내에 있는 운영체제 파일을 pc 부팅 시에 실행시켜주면 된다. 보통 운영체제 메모리로 cd나 usb를 사용하는데 내 데스크탑에는 cd 삽입 포트가 없어서 usb로 설치하기로 했다.
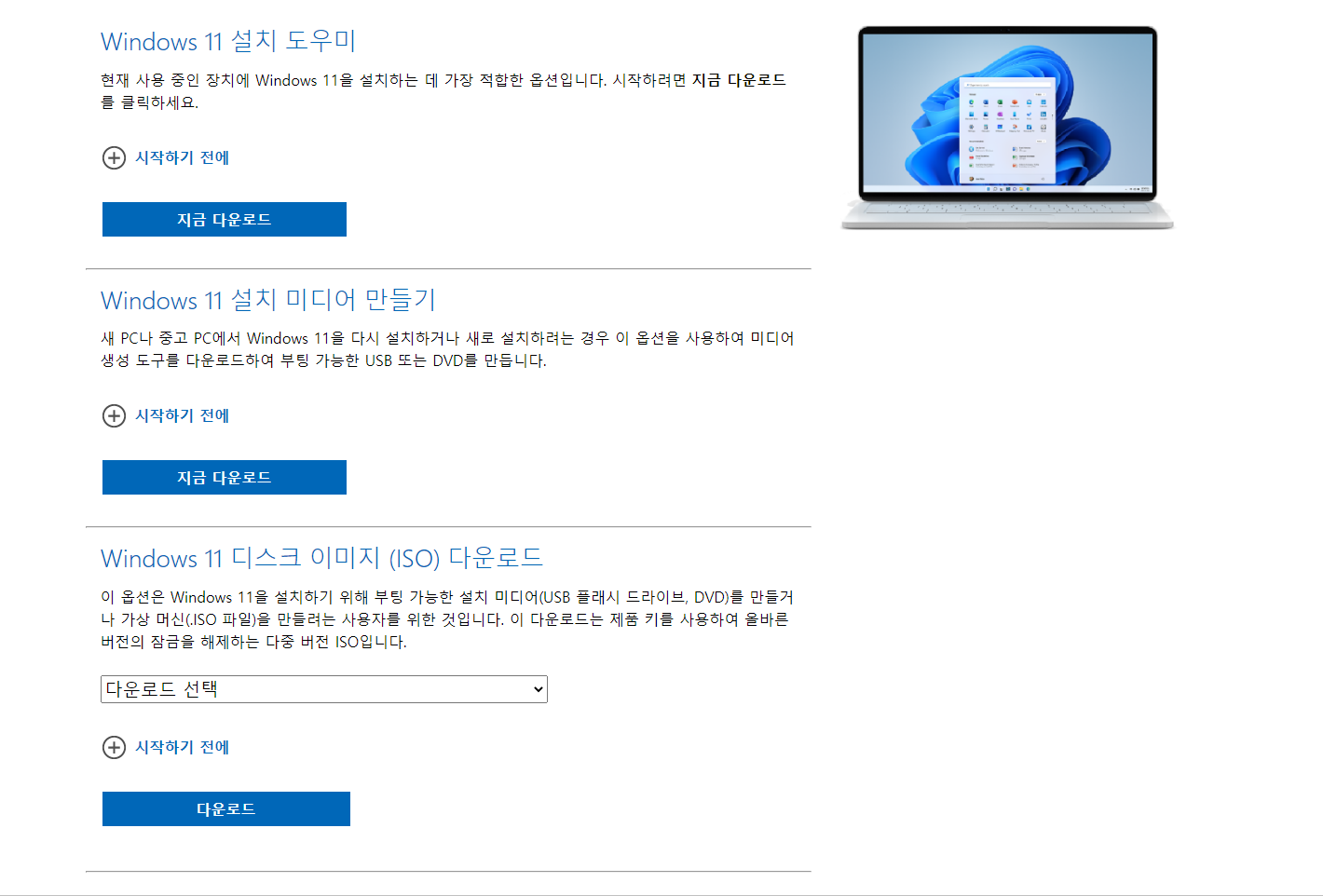
usb에 운영체제를 설치하려면 사용가능한 pc나 노트북이 있으면 된다. 나는 사용하던 노트북에서 설치 usb를 만들기로 했다. MS에서 고맙게도 윈도우를 무료로 배포한다. 하지만 한 가지 아쉬운 점은 MS에서 제공하는 응용프로그램(word, powerpoint 등)은 정품 인증을 해야지만 사용가능하다.(정품인증은 제품 키를 입력해주어야하는데 이는 윈도우 정품을 구매해야한다.) 또한 정품인증을 하지 않으면 컴퓨터 오른쪽 하단에 정품 키를 입력해 달라는 문구가 계속 뜨는데 이것이 별로 신경 쓰이지 않으면 그냥 무료로 사용해도 무관하다. 나는 다행히 학교에서 MS 서비스를 제공해주어서 해당 메일로 로그인해서 사용하기로 했다. 근데 나는 굳이 정품을 구입할 필요는 없다고 생각하는 주의이다. (MS 오피스를 못쓰는건 조금 힘들지도...) 위의 사진에서 두번째를 다운로드 해주면 exe 실행파일이 다운받아지는데 이때 다운받고자 하는 위치를 usb로 해주고 다운 받으면 된다. (usb를 미리 컴퓨터에 연결해 주어야 한다.) 운영체제의 크기가 4GB보다 크기 때문에 최소 8GB 짜리 usb로 진행하길 바란다. 나도 8GB로 사용했다 .시간은 10~20분 정도 걸린다.

운영체제 설치 usb가 완성되었으면 이제 윈도우를 설치하고자 하는 pc에 usb를 꽂아주고 컴퓨터를 부팅한다. 운영체제가 설치되어 있지 않은 컴퓨터의 경우엔 부팅 시에 설치 usb가 연결되어있는지 확인하고, 연결되어 있을 시 해당 파일을 먼저 실행시키기 때문에 우리가 따로 해주어야할 작업은 없다. 근데 만약 하나의 컴퓨터에 여러개의 운영체제를 설치하여 사용하고 싶으면 (내 첫 포스팅 처럼 window & Ubuntu) 설치 usb를 꽂아주고 컴퓨터가 기존 운영체제를 로그하기 전에 설치 usb를 인식하도록 하는 작업을 진행해 주어야한다. (컴퓨터마다 다른데 이건 이 포스팅에서 다루진 않겠다. 주로 delete키를 연타하거나 F11을 연타하는 방식이다.) 현제처럼 운영체제가 설치되어 있지 않은 pc 같은 경우는 그냥 usb 꽂고 부팅시키면 알아서 usb에 있는 프로그램을 실행시켜 준다.
윈도우 설치는 정말 간편하다. 프로그램에서 안내해주는 방식을 따라 내가 설정하고자 하는 옵션을 골라주면 된다. 간단한 언어설정, 운영체제를 설치할 메모리 등을 골라주면 윈도우 설치가 시작된다. 10-15분 정도 소요된다.
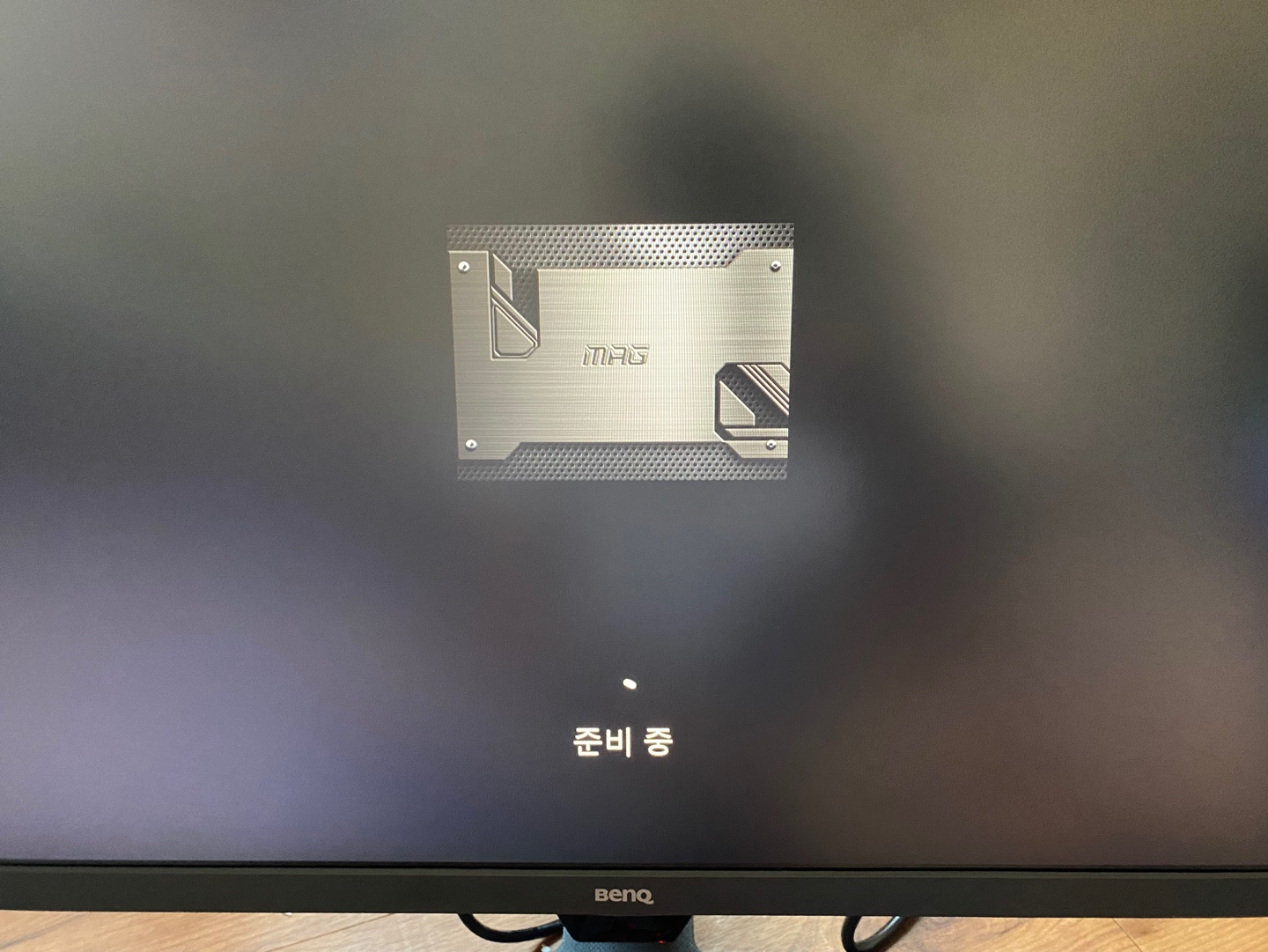
`
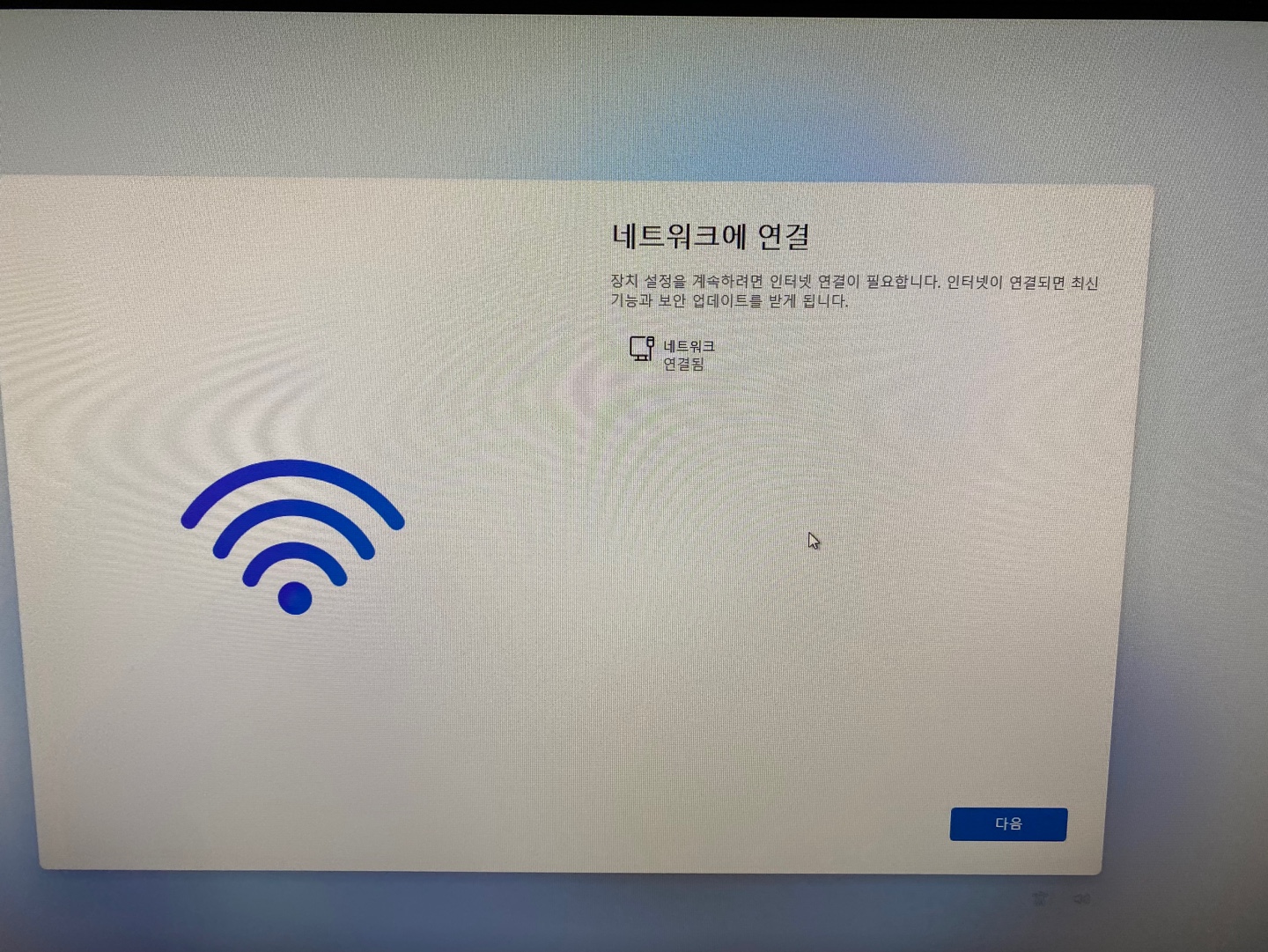
윈도우를 설치하다 보면 네트워크를 선택하는 구간이 나온다. 나는 데스크탑이랑 노트북 둘 다 윈도우11을 설치해봤는데 데스크탑의 경우엔 그냥 공유기에서 랜선을 연결해주어 별 어려움이 없었다. 그런데 노트북의 경우엔 랜선보단 와이파이를 연결했어야 했는데 내가 가진 노트북에 wifi를 인식하는 무선랜 드라이버가 깔려 있지 않아서 네트워크 연결하는 부분에서 살짝 애를 먹었다. 근데 그럴경우엔 그냥 일단 넘어가기를 선택하고 나중에 윈도우 설치 후에 따로 드라이버를 설치해주고 와이파이에 연결하면 된다. (나는 당시에 드라이버라는 개념을 몰라 노트북에 우측하단에 와이파이 연결 기능이 없길래 불량인줄 알고 고객센터에 연락했었다. 그때 드라이버라는 개념을 처음 알게 되었다.)
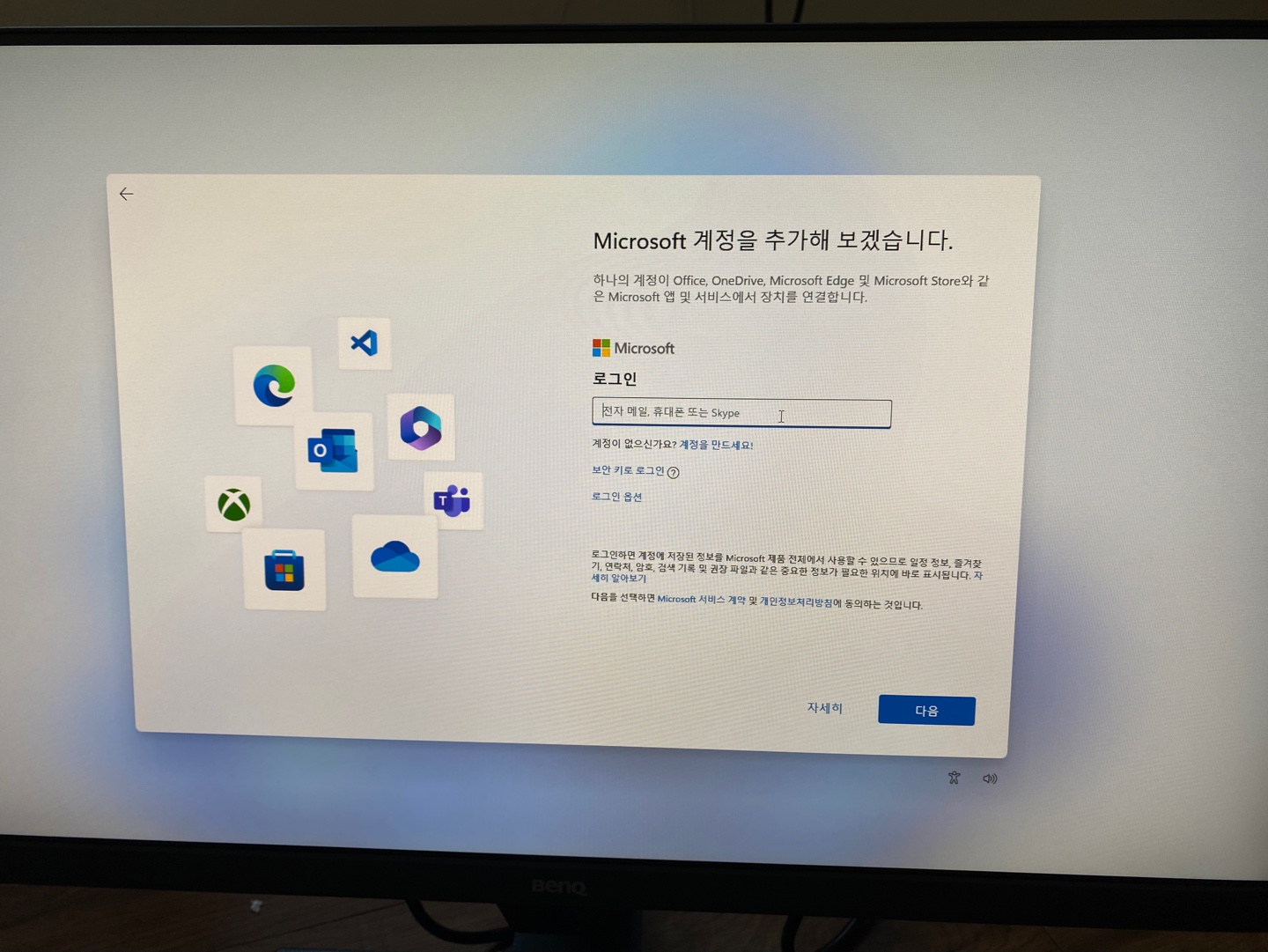
MS 계정을 입력하는 것인데 이때 정품인지 아닌지 인증을 하는 과정이다. 정품이 아니더라도 사용하는데에 큰 문제는 없지만 (불법도 아니다. 우리는 MS사의 공식 사이트에서 다운로드 받았다. MS는 무료 배포 중) 위에서 언급했듯이 MS 오피스나 우측하단의 거슬리는 문구만 뜰 뿐이다. 별 신경 쓰이지 않으면 그냥 사용해도 무관하다. 나는 학교에서 제공 중인 메일을 사용해 로그인해 주었다.

이 모든 작업을 끝내고 나면 윈도우가 설치된다. 큰 시간이 걸리진 않는다. 그후에 필요한 드라이버들을 설치해주고 장치들을 추가로 연결해주면 된다.
나의 경우, 노트북은 사용하고 있는 hp 고객센터에 문의를 드려 그래픽 드라이버, 무선랜 드라이버, 블루투스 드라이버, 오디오, 카드리더, 터치패드 드라이버를 설치했다. 드라이버 설치 현황을 확인하고 싶으면 윈도우 검색창에 '장치관리자'에서 확인해주면 편리하다. 데스크탑은 그래픽 카드도 없고 하드디스크도 사용하지 않기 때문에 추가로 드라이버를 설치해주진 않았다. 다만 오디오를 모니터 내장 오디오로 사용하고 있는데 이게 소리가 안나온다....
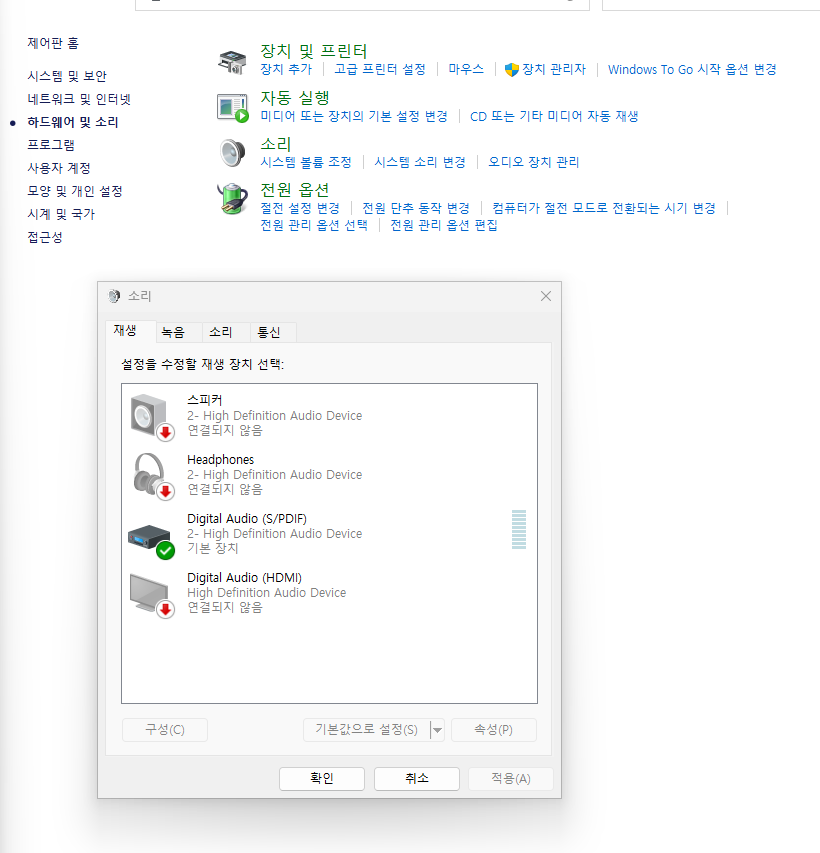
내가 사용하고 있는 모니터는 BenQ 사의 27인치 GW2780 제품을 사용하고 있다. pc 와의 연결은 HDMI 포트로 연결하여 사용 중인데 오디오 장치 인식이 전혀 안된다. 제어판 -> 하드웨어 및 소리 -> 소리 를 들어가보면 현재 내가 연결되어 있는오디오 장치 현황이 나오는데 Digital Audio (HDMI)가 연결되어있지 않음이라고 나온다. HDMI 포트를 다시 연결해보기도 하고 문제해결사를 켜 보기도 했고 BenQ사에 문의도 드려봤는데 큰 해결책을 얻지 못했다. 그래서 오디오를 따로 구매해야하나 생각 중이다. 모니터 장치의 오류는 아니다. 노트북에 모니터를 HDMI로 연결했을 때는 소리가 잘 나왔다. 그리고 고객센터에 문의를 드렸을 때 드라이버를 따로 설치해주어야 하나라고 여쭈어봤는데 따로 설치할 드라이버는 없다고 하신 걸 보면 아마 pc의 문제인 것 같다. 무슨 이유인지 모르겠지만 HDMI로 연결되는 오디오를 pc가 인식하지 못하고 있다. 그래서 고안한 해결책
1) 외장 오디오를 따로 구매해서 pc직접연결
2) HDMI 포트가 아닌 RGB 포트 등 다른 연결 포트로 모니터-pc를 연결
크게 이 두가지를 생각해봤는데 혹시나 해결방법을 알고 계신다면 댓글로 남겨주시면 정말 감사하겠습니다.
이상으로 조립 데스크탑에 윈도우11 설치를 마치겠다. 나중에 따로 듀얼 운영체제로 우분투를 설치할 일이 생기면 그때가서 또 메모리 파티션 나누는 법을 포스팅 하도록 하겠다.
읽어주셔서 감사합니다.
'tech' 카테고리의 다른 글
| 윈도우11 환경에서 Ubuntu 20.04 듀얼부팅으로 설치하기 & Ubuntu 부팅 안되는 현상 해결 (0) | 2023.05.28 |
|---|---|
| BenQ 모니터 내장 스피커 안 나오는 현상 해결(Intel i5, Window11) (0) | 2023.03.24 |
| Desktop 견적짜고 조립하기 (4) | 2023.03.21 |
| Dual Boot에서 Ubuntu 삭제하기 (Window10 & Ubuntu) (0) | 2023.02.24 |



