자취를 시작하고 컴퓨터 공부를 하기 마음먹은 이 시점에 나에게 가장 필요한 것이 무엇일까? 내 개인 데스크탑이다. 일평생 내 개인 데스크탑을 가져본 적이 없다. 대학교 초창기 때에는 노트북으로만 활동했고 부족함을 느끼지 못했다. 하지만 이번엔 조금 욕심을 부려서 개인용 데스크탑을 맞춰보고자 했다.
마침 아는 지인 중 마인드PC 라는 회사에서 근무하는 분이 있었고 그분의 도움을 받아 컴퓨터 견적을 짜보았다.
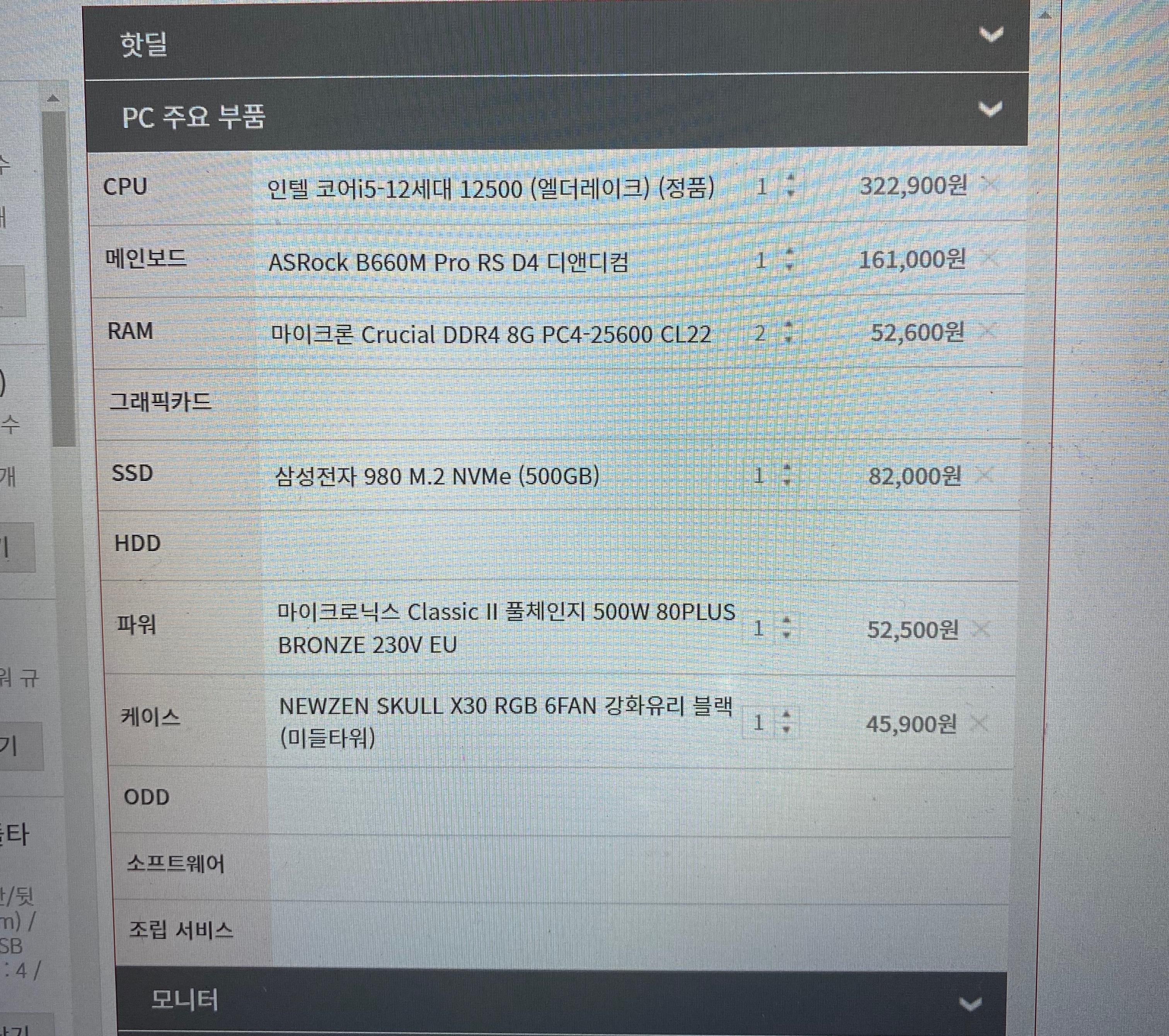
지금껏 나는 컴퓨터공학과라는 타이틀이 부끄러울 정도로 컴퓨터 하드웨어에 문외한이었다. 그래서 이번 기회에 공부하기로 마음먹고 나름대로 사양을 맞추어가며 견적을 짜본 후 지인에게 검사받았다. 나름대로 괜찮다고 말해주셨고 메인보드를 MSI 660M 박격포로 바꾸는 것이 어떻냐고 제안하셨고 나는 따랐다.
각 부품 설명을 간략히 해보도록 하자. cpu는 컴퓨터의 계산 처리를 담당하는, 한마디로 인간의 뇌에 해당하는 부분이다. RAM은 보조기억장치로 전원이 꺼지면 데이터가 날아가는 휘발성 메모리 장치며 cpu가 원활히 전산작업을 할 수 있도록 데이터들을 임시 보관하는 장소이다. SSD는 주기억장치의 한 종류로 주로 하드디스크(HDD)와 SSD로 나뉜다. 둘의 차이점은 크기차이, 메모리 읽는 방식 등이 있다. SSD가 작고 편리하다. 메인보드는 이런 장치들을 연결해주는 기판이라고 보면 된다. 파워는 이런 메인보드와 각 장치들에게 전원을 공급해준다. 케이스는 말 그대로 케이스다. 컴퓨터 본체라고 부르는 그것이다. 자세한 설명은 다른 분들의 포스팅에 더 잘되어 있을 것이다.
cpu는 인텔 i7을 사고 싶었지만 예산을 고려해서 i5로도 충분히 내가 공부하고자 하는 부분을 커버할 수 있다고 생각했다. RAM은 8GB 짜리 2개를 연결해서 16GB로 사용하기로 했고 메모리는 많으면 좋겠다고 생각해 500GB짜리를 골랐다. 메모리 읽는 방식인 SATA와 NVMe방식 사이 고민 했어야 했는데 더 빠르고 최신 방식인 NVMe 방식의 ssd를 사기로 했다. 추후 메모리가 부족할 시(그럴일은 없겠지만) 1TB 보조 메모리를 사거나 하드디스크를 추가로 구매해 조립해주기로 했다. 그리고 파워와 메인보드, 케이스는 각각 cpu, ssd, RAM과 호환이 가능한 제품들 중에서 가성비와 인기제품 중에서 골랐다. 아무래도 각 부품이 만들어진 회사가 다르고 제공하는 통신방식이나 포트들이 달라서 이것을 알아보고 맞추는 것에 포커스를 두었다.
실제로 위에 사진은 2월 달에 내가 짠 견적이다. 바뀐 메인보드가 20만원 정도였으니 총합 75만원 정도였다. (모니터, 키보드, 마우스 등 IO장치들 제외) 당장 사지는 않고 주문은 3월 중반 쯔음에 했는데 불과 한달도 안되는 기간동안 부품들의 가격이 더 싸졌다. 하드웨어를 사려면 최대한 기다렸다가 가격이 내려가면 사라고 어디서 주워들었던 적이 있는데 그 말을 몸소 느꼈다. 총합 70만원 정도에 구매를 마쳤고 모니터 20만원 키보드, 마우스, 패드 세트 4만원 정도로 총합 100만원이 안되는 가격에 컴퓨터를 맞출 수 있었다. 처음 잡은 예산이 100만원 이었던 것을 충분히 맞추었다. 하지만 원래 듀얼 모니터를 하려고 했는데 일단 아쉬운 대로 27인치짜리 BenQ 가성비 모니터에 만족하기로 했다. 훗날 필요를 느끼면 세로 모니터를 추가 구입할 예정이다. 쿨러에 대한 고민도 했다. 인텔 cpu를 구입하면 딸려오는 기본 쿨러가 있는데 이것을 쓸까 아니면 남들처럼 사제 쿨러를 쓸까 고민했었다. 그런데 성능차이에서는 별 차이가 없다는 포스팅을 보았고 단지 소음차이라는 것을 듣고 그냥 기본 쿨러를 써보고 너무 시끄러우면 그때 사제 쿨러로 교체하기로 했다. (나는 소음에 둔한 편이다.)(실제로 별로 시끄럽다고 느끼지 못했다. 그냥 쓰기로 결정)
주문을 했고 도착했다. 금욜날 주문했는데 일요일 날 와있던 걸 보면 당일 배송이나 토요일에 왔었나 보다.

뜯어서 조립을 시작했다.
처음 하는 것이다보니 레퍼런스나 안내영상을 참고했고 설명서를 꼼꼼히 읽어보며 조립을 진행했다.
조립 전 십자 드라이버를 필수로 챙겨놓자. 난 몰라서 중간에 사러 나갔다 왔다.

메인보드부터 뜯어보기로 했다.

메인보드 세트를 뜯었을 때 나오는 구성품이다. 아래에 긴 선 2개는 하드디스크를 메인보드에 연결할 때 사용하는 것이라고 들었고 상단에 바코드가 프린트된 나사는 용도를 모르겠다. (그냥 없이도 잘 돌아는 걸 보니 필수품은 아닌듯 하다. 혹시 몰라 보관 중이다.) 그외 설명서나 cd, 소개 책자가 있고 우측에 메인보드가 있다.

메인보드다. 예민한 물건이라 들었으니 조심해서 만져야 한다. 라텍스 장갑을 끼는 것을 추천한다. 메인보드가 생각보다 날카로워서 손을 베이거나 찔리기 쉽다. (물론 난 집에 장갑이 없어서 맨 손으로 했다. 조심해서 만지면 문제 없다.)



i5-12400F 처럼 뒤에 F가 붙으면 내장 그래픽이 지원 안된다는 뜻이다. 그런데 나는 그래픽 카드를 따로 살 생각이 없으므로 (영상 편집이나 디자인 처럼 그래픽적으로 중요한 작업을 할 생각이 없으므로, 그리고 그래픽 카드는 비싸서) 내장 그래픽이 있는 i5-12400 모델로 구매했다. 그리고 가장 아래 사진은 인텔 기본 쿨러 뒷모습이다. 구리판에 아디다스 문양처럼 발려져있는 회색이 써멀구리스이다. 쿨러와 cpu 간 열 전달이 잘 되도록 해주는 것이라고 한다. 다른 사제 쿨러를 살 시 써멀 구리스가 발려져 있는 것이 아니라 따로 동봉되어 올 것이다. 그럴 경우 cpu 위에 발라주고 라디에이터 접착부분에 비닐을 뗸 후 (비닐 꼭 떼라. 안떼면 녹아서 쿨러랑 cpu 다시 사야할 지도... ) 붙여주면 된다. 그리고 라디에이터 위에 쿨러를 붙여주면 된다. 나는 그냥 기본 쿨러를 쓸거라서 라디에이터는 없고 그냥 cpu 위에 쿨러를 붙여주기로 했다.



cpu 버전마다, 메인보드 모델마다 cpu를 넣는 방향이 다르다고 한다. 그래서 메인보드 설명서를 잘 읽어주어야 한다. 나는 인텔 17xx 버전이기에 설명서 해당 부분을 참고했다. 넣고 바를 고정시켜서 cpu를 밀착시켜 주면 된다. (이때 딸깍 소리가 나는데 너무 느낌이 좋아서 한 번 더 해봤다. ) cpu 를 넣을 떄 안 들어간다고 힘을 주게 된다면 cpu와 메이보드를 다시 사야 할 수 있으니 조심하자. cpu 뒤에 오돌토돌한 부분이 cpu의 핵심 부분인 트랜지스터라고 한다.

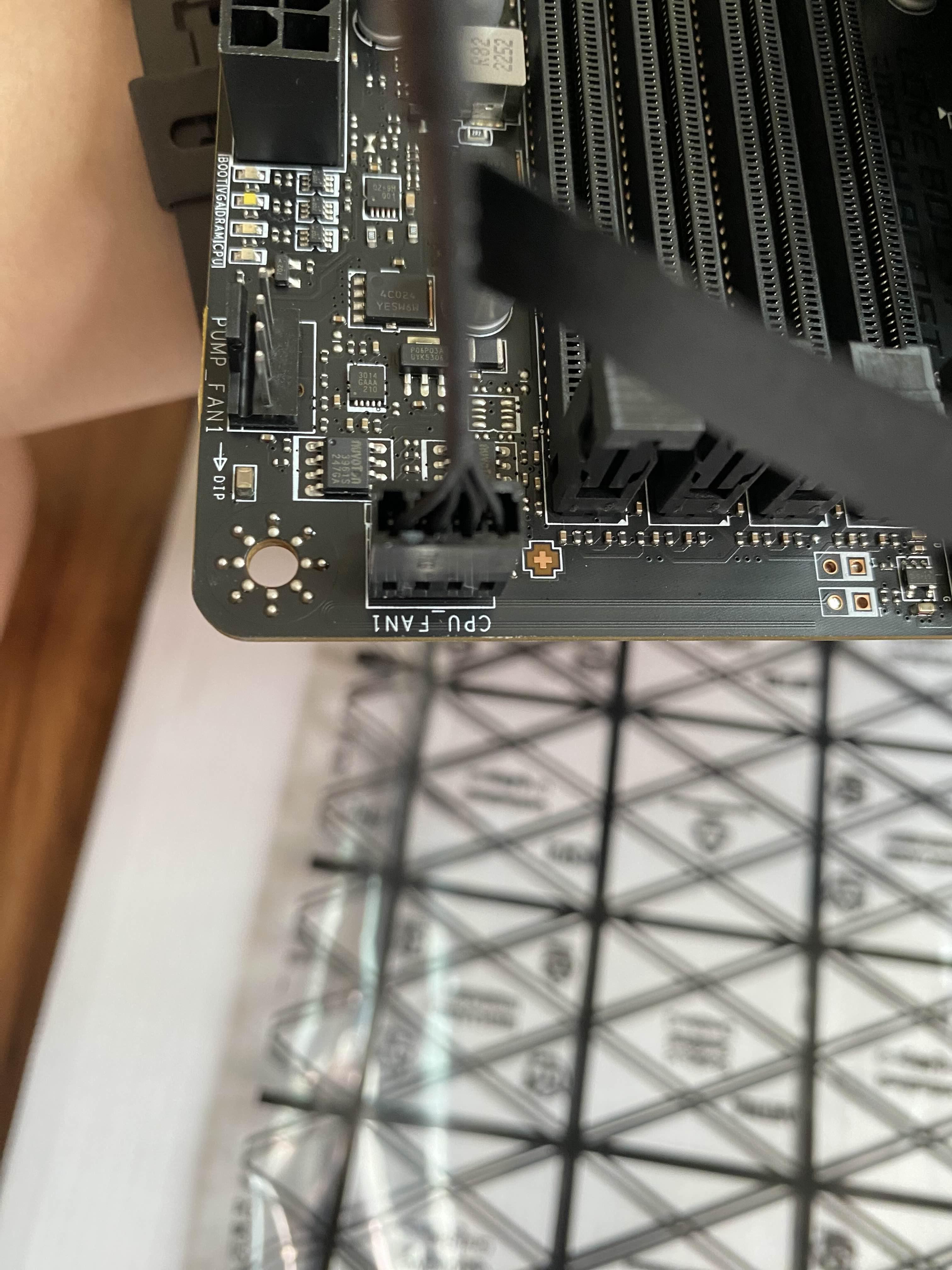

쿨러의 구리판과 cpu 윗 부분을 밀착시킨 후 메인보드 판 구멍에 쿨러의 지지대를 박았다. 제법 꾹 눌러야 한다.그래서 세번 째 사진처럼 모습이 됐다면 안정적인 고정이 되었단 소리다. 그럼 고정만 하면 쿨러가 돌아갈까? 아니 쿨러의 전원을 공급해줘야지. 메인보드의 cpu_fan1 포트에 쿨러의 전원부를 연결해 주었다. 두 번째 사진처럼 연결해 준다.



RAM은 처음 연결할 떄 식겁했다. 어떤 방향으로도 안들어가길래 설마 호환이 안되는 걸 주문했나 싶어서 다시 사야하는 줄 알았다. 다행이 그건 아니었다. 방향은 구분하기 쉽다. RAM은 노란 부분을 메인보드에 연결해주면 된다. 중간에 홈이 나 있는데 그걸 기준으로 한 쪽은 길고 한 쪽은 짧다. 그걸 보고 방향을 맞추면 된다. 근데 두 번째 사진처럼 윗 부분에 딸깍이(?)를 열어주고 RAM 을 넣어주어야 한다. 안 그러면 안 들어가서 나처럼 다시 사야하나 하면서 고민할 수도 있다. RAM 을 넣으면 딸깍이(?)도 자동으로 닫힌다. 보통 RAM을 두 장 넣으면 한 칸 띄어서 넣는 것이 국룰이란다. 왜그런진 모르겠다.
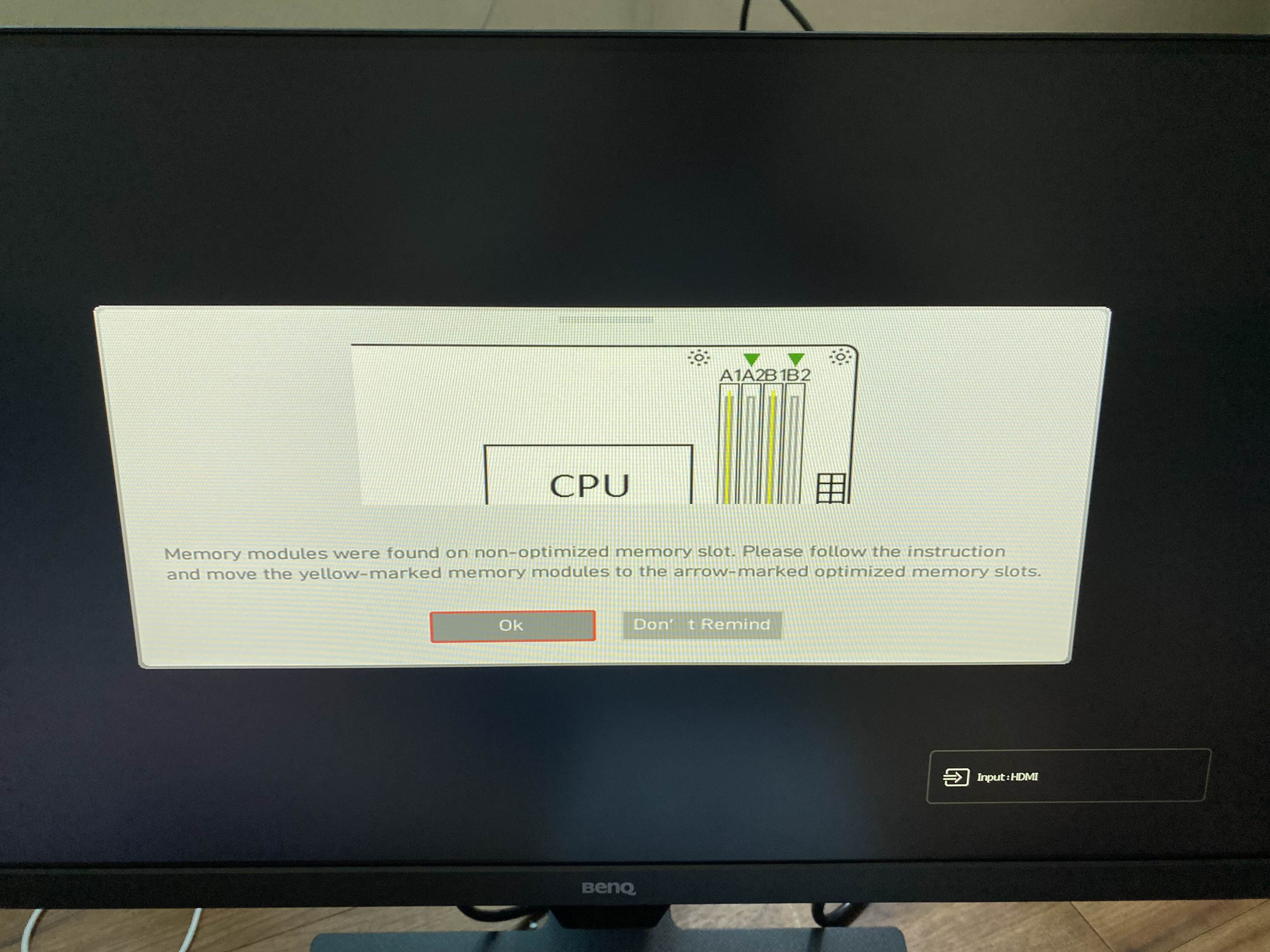
조립 마치고 컴퓨터 켜보는데 이런 화면이 나와서 본체 열어서 RAM만 다시 끼워주었다. 나처럼 1,3번에 넣지 말고 2,4번에 한 번에 넣을 수 있도록 하자.
그 다음은 ssd 카드를 조립할 차례이다.







SSD 카드를 넣는 부분은 cpu 넣는 곳 바로 아래에 있다. 두 번째 사진이다. 커버에 D1이라고 쓰여져 있고 커버를 열어준 뒤 카드를 넣고 커버를 다시 닫아줄 거다. 이때 앞에서 말한 십자 드라이버가 필요하다. 네번째 사진처럼 커버를 제거하고 뒷면을 보면 비닐이 씌어져 있는데 이것을 떼주자. 여섯 번째 사진처럼 SSD 카드를 넣어준다. SSD. 카드에서 반원으로 파인 부분이 있는 쪽은 나사로 커버랑 고정시키는 곳이고 노란 부분이 끼우는 곳이다. 끼워주면 여섯 번째 사진처럼 왼쪽이 붕 뜰텐데 이는 지극히 정상적인 것이다. 커버를 SSD카드 위에 덮어서 눌러주고 나사로 고정시켜주면 된다.



케이스를 꺼내서 옆면을 모두 열어주었다. 이때도 드라이버가 필요하다.

나는 비닐이 있는 꼴을 못 보기에 다 떼주었다.

파워는 종류에 따라 지원해주는 선을 선택할 수 있다. 포트들이 나뉘어져 있어서 내가 원하는 선만 연결하는 방식도 있고 나처럼 아예 그냥 모든 선들이 연결되어 주는 경우도 있고 두 가지가 섞인 경우도 있다. 보통 첫 번째 경우가 선 정리하기 편하다. 나는 안쓰는 선이 많은데 (그래픽카드도 안쓰고 HDD도 안 써서) 이를 정리하는데 꽤 애먹었다.


첫 번째 사진은 메인보드에 전력을 공급하는 필수 포트이다. 난 쓴다.
두 번째 사진은 케이스에 있는 쿨러(케이스에도 쿨러가 있는 케이스가 있다.)에 전원을 공급하는 포트다.
이 외에도 cpu 전원 공급 포트가 있다. (cpu 전원 공급을 따로 해주어야 한다.) 내 메인 보드에는 cpu 넣는 곳 좌측 상단에 있는데 메인보드 포트는 8구 짜리 2개 총 16개 를 꽂을 수 있도록 되었는데 내가 구매한 파워의 포트는 8구 짜리 하나, 그리고 4구짜리 하나 였다. 그래서 또 호환이 잘못되는 건 줄 알고 파워를 다시 사야하나 싶었다. 하지만 인터넷에 찾아보니 다행이 8구 짜리 하나만 꽂아도 별 문제는 없다고 했다. 다만 오버클럭이 돌아갈 경우 cpu에 전력을 많이 공급해야 할 경우엔 안 될 수 있다고 한다. 일단 나는 훗날의 나에게 미루고 일단 8구 짜리만 꽂았다.

파워를 케이스에 연결한 모습이다. 아랫쪽에 넣어서 나사로 고정해 주었고 안쓰는 선들은 HDD 넣는 자리에 케이블타이로 고정시켜 넣어두었다.

메인보드를 케이스에 결합시켜 주었다. 이 부분이 쉽지는 않았다. 메인보드의 구멍과 케이스의 나사 부분을 맞추기 어려웠고 겨우 맞추더라도 드라이버를 넣어서 돌릴 공간이 잘 나지 않아 힘들었다. 그리고 케이스 내부엔 빛이 부족해 잘 보이지 않아 핸드폰 라이트를 활용해 겨우 맞춰주었다.
이제 본체 케이스의 버튼 부분을 메인보드에 연결해주어야 한다. 이 부분이 좀 힘들었다. 안내영상과 내 메인보드, 케이스가 달라서 포트들의 명칭이 달랐다. 그래서 겨우 안내영상으로 어떤 포트들이 있는지 어디에 연결해야하는지 파악하고 메인보드 설명서를 보며 안내영상의 포트들과 매칭시켜서 연결해주었다.
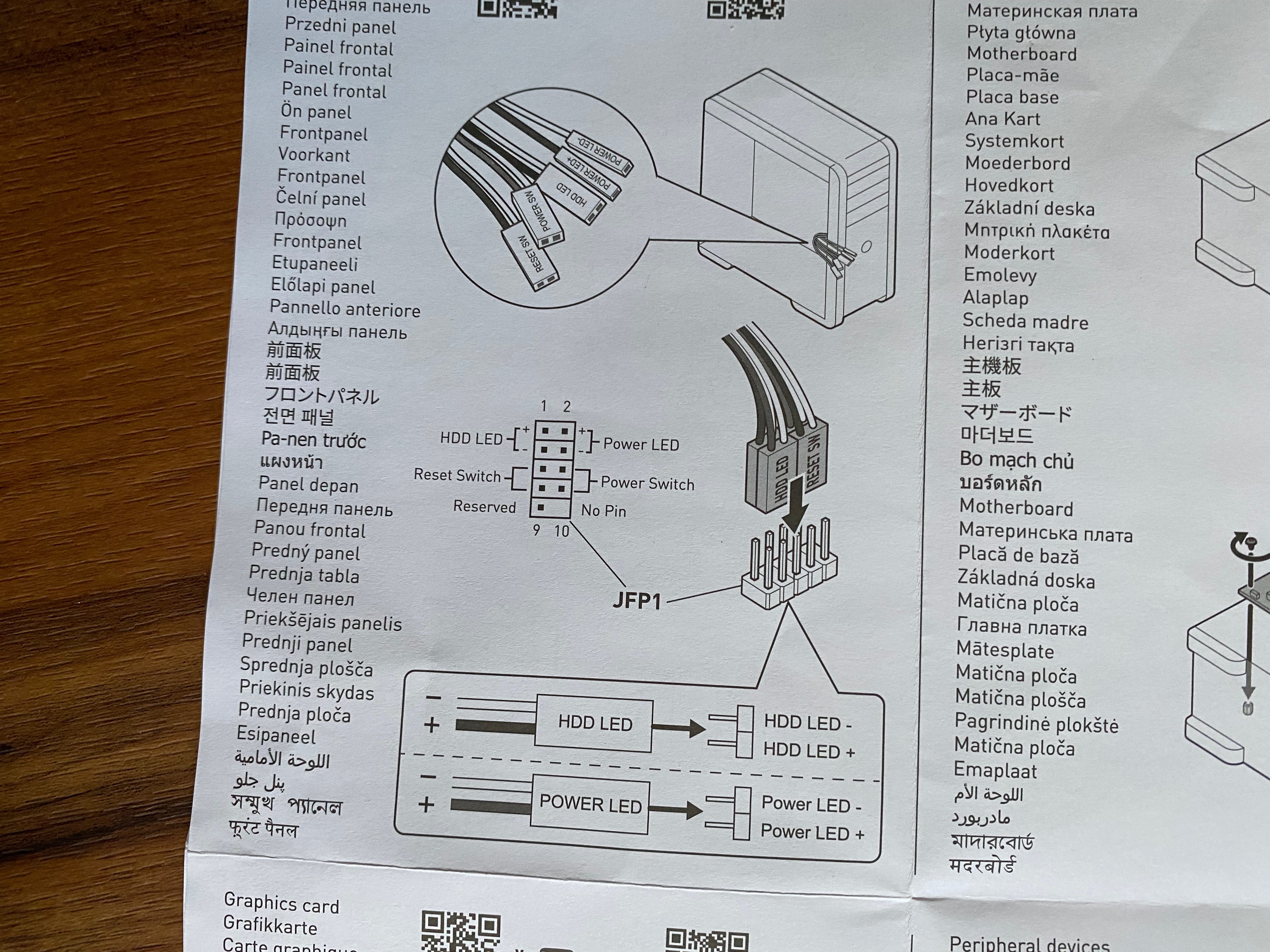
안내영상의 메인보드에서는 power switch 포트는 power switch 라고, HDD LED 포트는 HDD LED 라고 매칭하기 쉽게 해주었건만... 내 메인보드는 좀 불친절했다. 내 케이스는(보통의 케이스라면 비슷하겠지만 ) power switch, power LED, HDD switch, reset switch가 있다. 메인보드에서는 JFP1 포트에 안내서 대로 +- 신경써서 꽂아주면 된다. POWER. switch는 말 그대로 데스크탑 PC에 전원을 공급하는 전원 버튼과 연결된 선이다. power LED는 정상적으로 power가 들어왔을 시 불빛을 켜주는 것이다. HDD switch는 하드디스크가 정상적으로 연결되었는지를 안내하는 빛을 공급하는 것이고 reset switch는 말 그대로 reset 시키는 버튼이랑 연결되어있다.

우측에 JFP1 포트에 각 부분을 설명서 대로 연결해 주었다.
좌측에는 JUSB1 포트에 케이스에서 USB를 꽂는 부분의 선을 연결시켜주었다.
이렇게 계속 케이스 버튼 부분의 선과 메인보드의 포트를 연결시켜 주면 된다.




이렇게 연결이 끝나면 선 정리를 해주면 된다. 선 정리 시 가장 중요한 점은 선으로 인해 쿨러가 돌아가는 것이 방해되면 안된다는 것이다. 그리고 메인보드에 어떤 부분에도 방해가 되면 안된다는 것이다.

그후 모니터를 HDMI 포트로 서로 연결시켜주었고 키보드와 마우스를 USB 포트로 연결해 주었다. 연결은 메인보드의 IO 패널과 했다.
처음에 키보드와 마우스에는 불이 잘 들어오고 쿨러도 정상적으로 작동하는데 모니터가 안나와서 당황했지만 그냥 모니터를 안 킨 것 이었다. ㅋㅋㅋㅋ
결과적으로 잘 작동함을 볼 수 있다. 연결 다 해놓고 RAM 연결을 다시 해야 했음을 알았지만 다시 연결해서 결국 잘 되었다.


컴퓨터를 조립하면서 컴퓨터 하드웨어에 대한 지식을 쌓기에는 역시 직접 부딪혀서 조립해보는 것이 최고라는 것을 깨달았다. 1학년 때 컴퓨터구조를 수강하면서 cpu가 뭐니, RAM이 뭐니 하는 것을 들었지만 정작 와닿지도 않았고 컴퓨터가 어떤 식으로 동작하는지만 알았지 실질적인 연결이나 형태, 구성은 잘 몰랐는데 직접 조립하면서 호환도 알아보고 정리해보니 옛날 생각이 새록새록 나기도 하고 컴퓨터 하드웨어에 대한 깊은 이해를 해볼 수 있었다. 컴퓨터 구조론을 배울 때, 운영체제 동작을 배울 때 도움이 될 것 같아 나름 뿌듯했다. 그리고 아무의 도움도 없이 혼자 인터넷을 뒤져가며 (물론 인터넷의 도움이 있긴 했지만) 공부하며 스스로 문제점을 해결해 가니 뿌듯함이 굉장히 컸다. 나름 나의 첫 프로젝트를 성공적으로 마무리하여 뿌듯하다. 계속 부딪히며 나아가자.
다음 포스팅에서는 저 desktop에 운영체제를 설치해보겠다. (윈도우11)
'tech' 카테고리의 다른 글
| 윈도우11 환경에서 Ubuntu 20.04 듀얼부팅으로 설치하기 & Ubuntu 부팅 안되는 현상 해결 (0) | 2023.05.28 |
|---|---|
| BenQ 모니터 내장 스피커 안 나오는 현상 해결(Intel i5, Window11) (0) | 2023.03.24 |
| 조립 Desktop에 윈도우 11 설치하기 (0) | 2023.03.24 |
| Dual Boot에서 Ubuntu 삭제하기 (Window10 & Ubuntu) (0) | 2023.02.24 |



