ros를 써야할 상황이 생겨서 노트북에 Unbuntu 20.04 버전을 설치하려 한다. 노트북은 hp사의 빅터 15-fb0070AX 모델이고 윈도우 11이 깔려있는 상태이다. 윈도우 11을 지우고 Ubuntu 만 깔아도 되지만 윈도우도 필요했기에 그냥 듀얼 부팅으로 설치하기로 했다.
저번 포스팅에서는 윈도우 10& Ubuntu 18.04 듀얼 부팅 상황에서 GRUB과 우분투를 지우는 과정을 포스팅했다면 이번에는 반대로 메모리의 파티션을 나누고 Ubuntu를 듀얼부팅으로 설치하는 과정을 포스팅 하려 한다. 그 과정에서 난 ubuntu를 정상적으로 설치했음에도 불구하고 부팅이 안되는 문제를 겪었는데 이를 해결한 과정도 적으려고 한다.
우선 Ubuntu가 설치된 USB를 만들어야 한다. 운영체제마다 크기가 다르지만 보통 8GB 이상의 USB를 사용하면 된다. ubuntu 공식 홈페이지에서 iso 형식의 운영체제를 컴퓨터에 다운 받고 USB에 옮기면 된다. 다만, 그냥 USB에 복사/붙여넣기 하면 되는 것이 아니라 부팅 USB를 만들기 위해 Rufus 라는 프로그램을 사용해야 한다. 프로그램을 실행시켜 iso 파일을 선택하고 저장할 외부장치(USB)를 선택해서 설치하면 된다. 윈도우를 설치할 때 부팅 USB를 만드는 과정도 똑같다.
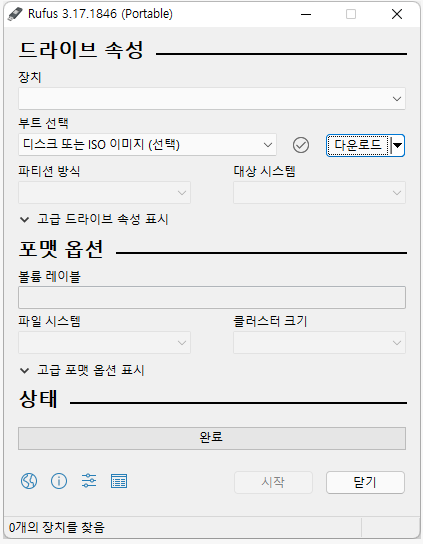
그렇게 설치 USB를 만들었으면 이제 설치하면 되는데 기존에 깔려 있는 운영체제를 없애고 덮어씌우면서 설치하고 싶으면 PC가 켜질 때 바이오스 화면으로 넘어가면 되는데, 나처럼 2개의 운영체제를 같이 쓰는 듀얼 부팅을 하고 싶다고 하면 보조 메모리의 공간을 새롭게 비워서 기존의 운영체제 공간이랑 분리시켜야 한다. 이를 파티션을 나누는 작업이라고 한다. 기존의 쓰던 운영체제에서 (나는 윈도우) 메모리 관리 창을 열어서 진행하면 되는데 윈도우는 윈도우키+r 에서 diskmgmt.msc를 검색해서 디스크 메모리를 관리하는 창을 열어준다.
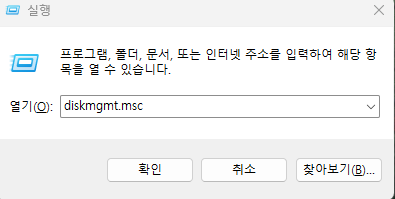
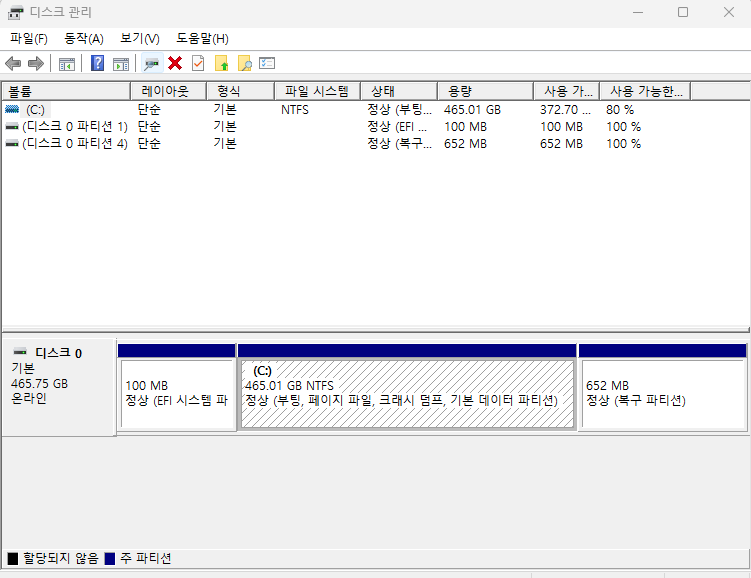
여기서 C: 라고 되어 있는 부분이 현재 기존의 운영체제가 설치되어 있는 메모리 공간이다. 이 공간을 조금 축소 시켜서 빈 공간을 만들어 주면 파티션을 나누는 작업이 완료된 것이고 새로운 운영체제를 설치할 때 빈 공간을 지정해 주면 거기에 알아서 설치된다. C: 부분을 우클릭하면 볼륨축소라는 옵션이 있고 선택하면 얼마나 축소시킬 건지 (= 빈 공간을 얼마나 새로 만들 것인지) 를 입력하는 부분이 나온다. 거기에 나는 40GB 정도를 새로 생성시켜 주었다. 그러면 빈 공간이 생기는 것을 볼 수 있는데 이러면 우분투를 설치할 준비가 끝난 것이다.
이제 노트북을 새롭게 부팅 시켜 바이오스 화면으로 넘어가면 되는데 그냥 노트북을 부팅 시키면 자동으로 윈도우로 부팅이 될 것이다. ROM에 그렇게 하라고 명령이 되어있기 때문에 별다른 명령이 없으면 그렇게 실행되는 것이다. 우리는 메인보드에서 제공하는 바이오스 화면으로 넘어가 부팅을 윈도우가 아닌 설치 USB로 가라고 우선순위를 지정해 주어야 한다. 노트북이 꺼진 상태에서 설치 USB를 연결하고 전원을 누르는데 이때 바이오스로 넘어가는 키를 눌러주면 된다. 보통 어느 타이밍에 눌러야하는지 몰라, 그냥 연타한다. 바이오스 화면으로 넘어가는 명령어 키는 노트북 메인보드나 제조사마다 다른데 나는 HP 사의 제품을 사용하고 있어서 f10 버튼을 눌러주면 된다. 다른 제품은 인터넷에 검색해보면 잘 나와있다.
바이오스 화면에서 setting 부분에서 부팅의 우선순위를 usb flask 로 바꾸어 주고 다시 부팅시키면 새로운 화면이 뜰 것이다. 아마 install Ubuntu나 그냥 Ubuntu가 뜨는 경우가 있는데 둘 다 Ubuntu를 설치하겠다는 것이므로 선택해서 들어가면 된다. 그러면 Ubuntu를 설치하는 화면이 나오는데 내가 설치하고자 하는 옵션을 선택해서 설치하면 된다.
문제발생
그렇게 설치를 마치고 (윈도우 디스크 관리 창에서 정상적으로 빈 파티션에 우분투가 채워진 것을 확인하고) 노트북을 부팅시키고 GRUB 화면에서 우분부를 선택해서 부팅시켰는데 화면도 완전 까맣게 나오고 부팅이 되다가 툭 꺼지더니 다시 GRUB 화면으로 돌아가는 것이다. 처음에 이 문제를 보았을 땐 내가 우분투를 설치할 때 뭔가 메모리 상으로 손실이 일어나 잘 안된 것인 줄 알고 윈도우로 접속해 디스크 관리창에서 파티션을 다시 비우고 설치 해봤는데도 문제는 같았다.
원인을 도저히 파악할 수 없고, 함부로 바이오스 화면을 건들였다가 노트북이 벽돌 될까봐 무서워 검색을 조금 진행했다. 그랬더니 내가 윈도우에서 사용하던 그래픽 드라이버가 우분투에서는 맞지 않을 수도 있다는 것을 깨달았다. 그러면 우분투로 접속할 때 편집화면에서 그래픽 드라이버를 제외시키는 명령어를 입력해 주어야하는데 이는 GRUB에서 해결 가능하다. GRUB 화면에서 Ubuntu를 선택한 상태로 키보드 e를 누르면 편집화면으로 이동하는데 이때 linux 명령어 (밑에서 2번 째 줄) 에 nomodeset 이라는 그래픽 드라이버를 쓰지 않겠다는 명령어를 추가시켜서 우분투를 실행하면 (=F10을 누르면) 정상적으로 작동함을 확인 할 수 있다. 다만 이 문제의 단점은 일시적인 방법이라는 점에서 우분투를 부팅 시킬 때마다 해당 명령어를 입력해 주어야한다는 점이다. 안 그러면 다시 문제가 발생한다. 결국엔 드라이버를 새로 깔거나 윈도우나 우분투에서 동시에 호환이 되는, 내 그래픽 장치와 맞는 드라이버를 새로 찾아야 하지만 귀찮아서 그냥 우분투 부팅 시마다 편집기에서 그래픽 드라이버를 배제하도록 하기로 했다.
결론
운영체제를 설치하고 부팅시키는 과정에서 드라이버 호환 문제가 발생하는 것을 파악 --> 새로운 운영체제를 사용함에 있어서 장치의 드라이버 호환이 중요하고 맞지 않는 경우에는 이를 배제하는 방법을 익히게 됨.
운영체제는 장치를 효율적으로 관리한다는 측면에서 드라이버 문제가 중요함.
우분투의 터미널 환경에 익숙해지는 시간이 필요할 것 같음.
내가 겪은 문제나 상황은 웬만해서 남들이 다 미리 겪었던 문제이고 해답도 쉽게 찾을 수 있음.
'tech' 카테고리의 다른 글
| BenQ 모니터 내장 스피커 안 나오는 현상 해결(Intel i5, Window11) (0) | 2023.03.24 |
|---|---|
| 조립 Desktop에 윈도우 11 설치하기 (0) | 2023.03.24 |
| Desktop 견적짜고 조립하기 (4) | 2023.03.21 |
| Dual Boot에서 Ubuntu 삭제하기 (Window10 & Ubuntu) (0) | 2023.02.24 |



